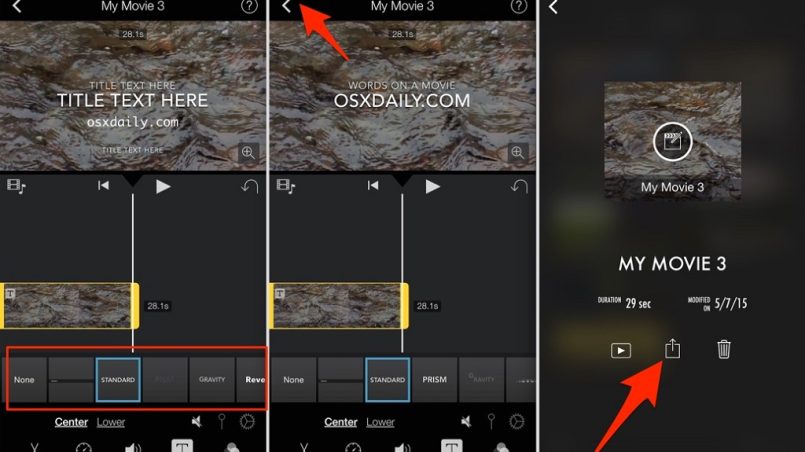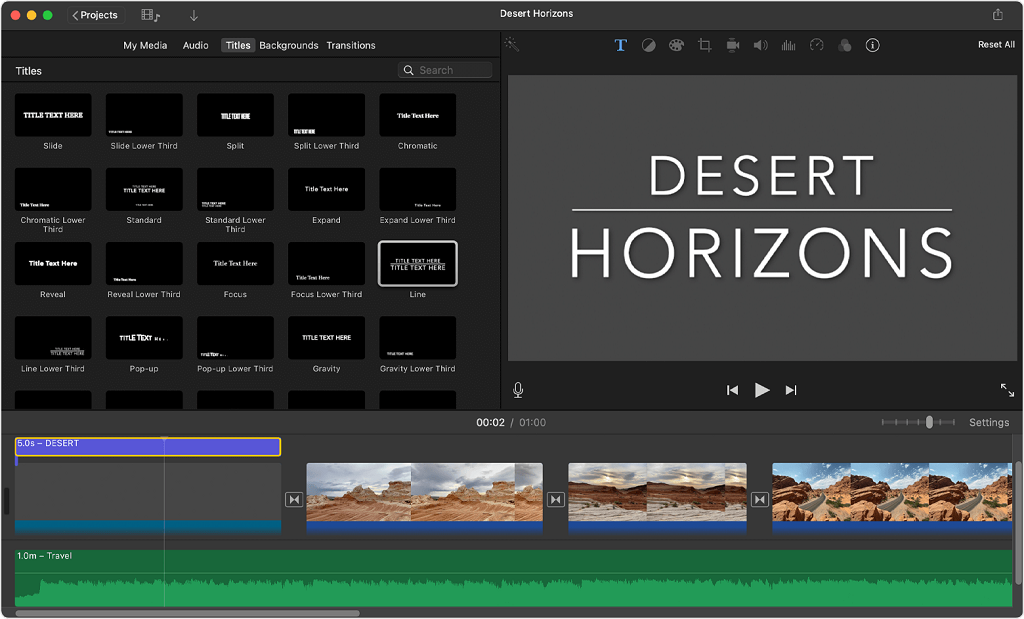Videos have become an increasingly popular medium for conveying information and telling stories in recent times. However, visual elements are sometimes not enough to convey the complete message, which is why text overlays come in handy. Adding text to the video iPhone helps emphasize key points, provide commentary, label sections, and more.
With suitable applications and techniques, it’s easy to add clean, professional-looking text to your videos on your iPhone, making them more engaging and informative. Whether you’re a social media influencer, content creator, or someone who loves making videos, adding text overlays can help elevate your content to the next level.
Why Add Text to Video iPhone?
Before diving into the how-to, let’s look at some of the reasons you might want to add text to video iPhone:
Highlight Important Points
Text overlays are a great way to emphasize critical statements, facts, quotes, and more in your video. They immediately draw the viewer’s eye to the most essential parts.
Add Commentary
Text can provide additional commentary to supplement the visuals. You can share opinions, provide context, point out details, and deliver other information through on-screen text.
Label Sections
Titles, lower thirds, captions, and other text elements help segment your video into logical sections. This gives the viewer clarity on what they’re watching.
Enhance Branding
On-screen text is an easy way to reinforce your personal or company branding. Include logos, taglines, website URLs, and stylized fonts on-brand.
Translate Speech
Overlays allow you to translate speech into other languages or to add closed captions for people who are deaf or hard of hearing.
Add Flair
A bit of stylized text adds polish, personality, and visual interest to your videos. Get creative with fonts, colors, motion, transparency, and placement.
Best Apps for Adding Text
The iOS App Store offers several excellent options for adding text overlays to videos shot on iPhone:
iMovie (Free)
Apple’s iMovie app comes pre-installed on iPhones and offers a straightforward text tool. You can choose fonts, colors, backgrounds, and more. It’s best for basic title screens and credits.
InShot (Free)
This full-featured video editor has excellent text capabilities like fonts, sizing, coloring, positioning, and animations. Useful for polished text overlays.
Video & Photo Slideshow Maker (Free)
Make slideshows with text captions for each photo. Suitable for quickly compiling simple text photo videos.
Caption Writer ($3.99)
It is optimized for adding closed or open video captions through an intuitive interface. This makes it useful for translation and accessibility.
MotionDen ($9.99 monthly)
A professional motion graphics program with an extensive text toolset. Best for complex animated text effects.
Adobe Premiere Rush (Free)
Premiere Rush offers advanced capabilities like typography templates, layering, paths, and more text controls.
Final Cut Pro ($299.99)
Apple’s pro-level iOS video editor includes graphics overlays with a vast range of customization options for professional text effects.
How to Add Text with iMovie
Apple’s free iMovie app provides an easy way to add introductory text titles and captions to your iPhone videos:
Step 1: Import Your Video
Launch iMovie and tap the + button to select your video from the Photos app. You can also record directly into iMovie.
Step 2: Add a Text Title
Tap the Title button at the top and choose a title style. Enter your text in the field at the bottom. Customize the font, color, and background as desired.
Step 3: Place the Title
Drag the title to the timeline on top of your video where you want it to appear. Stretch its duration to set how long it stays on screen.
Step 4: Create Lower Third Text
Tap the Title button again, but select “Lower Third” this time. Enter text and customize as before. Drag it onto the video.
Step 5: Add Captions
Tap the +Caption button to add text that will overlay as closed captions. Position captions over spoken words.
Step 6: Export Video
Tap Done. Then, go to the My Movie section, tap the Share button, and export your video with text overlays to Photos.
And that’s it! The text tools in iMovie are pretty basic but provide an easy way to quickly add titles, lower thirds, captions, and credits to your videos.
Pro Text Tips for iMovie
Follow these tips when adding text in iMovie on your iPhone for best results:
- Use brief, concise phrases that can be read quickly
- Avoid text that is too long or word-heavy
- Place text strategically so as not to block meaningful action
- Use intense contrast colors for maximum legibility
- Add background color blocks if needed for enhanced readability
- Apply stylized fonts sparingly
- Animate text subtly if required, but avoid overdoing motion
- Spread long credits over freeze frames rather than live-action
- Place captions directly over the subject who is speaking
- Keep text on screen long enough to be read comfortably
- Proofread carefully to avoid typos or formatting issues
Applying these text overlay best practices will help your iPhone videos’ titles, captions, credits, and other text elements appear clean, polished, and professional.
Adding Text with Adobe Premiere Rush
Adobe Premiere Rush provides more advanced text overlay capabilities for iPhone video. Follow these steps to create custom text graphics:
Step 1: Import Your Video
Launch the Rush app and tap the + button to add your desired video clip. You can also record directly into Rush.
Step 2: Select Graphics
Tap the Graphics icon, then tap the + icon and choose Text. You can select a text style template or start with a blank template.
Step 3: Customize Text
Enter and format your text by selecting font styles, colors, sizes, alignment, and more. Add multiple text layers and boxes as needed.
Step 4. Resize and Position
Use the transform sliders to scale and position the text overlay on the screen. Expand properties to adjust rotation, opacity, etc.
Step 5. Animate Text
Under Animation, choose behaviors like fading in/out or sliding text onto the screen. Adjust timing and set start/end triggers.
Step 6. Export Video
Tap the share icon and export your video with vibrant animated text overlays.
Premiere Rush provides extensive controls for creating professional-looking text graphics. With practice, you can make excellent animated text openers, lower thirds, captions, and other effects to enhance your iPhone videos.
Getting Creative with Text Overlays
Text doesn’t have to be boring. With the right apps, you can add stylized text that intrigues viewers. Here are some creative ideas:
Animated Text Intros
Make names or titles fly, zoom, or bounce onto the scene. Use whooshing or bouncing sounds.
Handwriting Effect
Simulate handwritten text with ink bleed animation using the pen tool in Caption Writer.
Fun Fonts
Express your personality by overlaying text in playful display fonts. Apps like Premiere Rush offer a wide selection.
Colorful Text
Vibrant colors like neon greens, bold purples, and sunny yellows liven up the text. Try gradients and shadows, too.
Logo Branding
Feature your logo prominently. Animate it expanding onto the scene or use it as a watermark.
Creative Captions
Instead of boring black captions, make them stylized—position creatively, like over subjects’ heads.
Text Accents
Subtle touches like halftone patterns, textured backgrounds, or decorative lines accentuate text.
Text overlays can transform from mundane to eye-catching with the right stylized fonts, animations, colors, and placement.
Best Practices for Text Overlays
Follow these best practices when adding text overlays to your iPhone videos for the most professional, polished results:
Use High-Contrast Colors
Pick text colors that contrast strongly with the background. White or yellow text pops well on dark backgrounds, while black text stands out on light backgrounds. Avoid low-contrast color combos like red on green or vice versa.
Limit Text Amount
Avoid overloading viewers with large blocks of text. Break long content into bite-sized chunks. Where possible, stick to key words and phrases rather than full sentences.
Mind Text Speed
On average, viewers can comfortably read around 150 words per minute. Time out captions and overlays appropriately so users have time to absorb the text.
Position Strategically
Place text in clean areas away from busy backgrounds. Anchor captions near speakers’ mouths. Position lower thirds in blank spacing near the lower corners.
Use Animations Judiciously
Subtle animations like fading in/out can aid readability. But overdone effects like crazy traveling text can prove annoying and distracting.
Check for Errors
Carefully proofread all text for typos, spelling errors, formatting issues, etc. Mistakes get magnified on screen.
Keeping text overlays clean and readable and enhancing the video rather than distracting it will elevate your iPhone video productions.
Creative Text Techniques and Ideas
Take your iPhone video text overlays from boring to eye-catching with these creative techniques:
Scrolling Text Bar
Simulate vertical news tickers or Star Wars-style intros with scrolling text. Repeat critical phrases for emphasis.
Text Pop Effects
Make words appear one letter or word at a time for added visual flair, or pop in/out completely.
Color Transitions
Shift text color gradients from one hue to another for smooth, pro transitions between scenes.
Split Screens
Use text overlays creatively in split screen shots, like captions running alongside a speaker on one side.
Text accents
Subtle touches like shadows, outlines, background shapes, or underlines accentuate text elegantly.
Handwriting Animation
Simulate text being handwritten on screen for a personal feel. Vary pressure for natural pen effects.
Fun Fonts
Use lively display fonts sparingly for keywords you want to stand out. Avoid text blocks in ornate fonts.
With the right skills and creative flair, even introductory text becomes engaging. Take advantage of the expanding possibilities for text overlays in iPhone video apps.
FAQs
1. Does the iPhone have a built-in app for adding text to videos?
Yes, the iPhone comes with the Apple iMovie app pre-installed, which provides essential tools for adding titles, captions, credits, and more to your videos.
2. What apps allow you to add text to video?
Some top apps for adding text overlays are iMovie, Adobe Premiere Rush, InShot, Caption Writer, MotionDen, and video & photo slideshow makers like Canva. Each app has different strengths.
3. How do you add captions to iPhone videos?
In iMovie, tap the +Caption button, type your caption text, position it over the video, and adjust the start/end points to match the audio in apps like Caption Writer, sync captions to audio waveforms.
4. Can you keyframe text animation in iPhone video editing apps?
Yes, some pro-level apps, like Premiere Rush, allow you to customize text’s on-screen position, scale, rotation, and opacity at specific points to achieve animation effects.
5. Is adding text in the editing stage or during shooting better?
It’s usually best to add text overlays during editing for optimal control. But consider capturing it live if you envision text that needs to interact with the scene.
Conclusion
Adding text overlays provides a versatile way to enhance videos shot on an iPhone. The key to adding text to a video on an iPhone is choosing the right app, whether quick captions in iMovie or advanced graphics in Premiere Rush. Use text to highlight key points, provide commentary, translate speech, label segments, promote branding, and inject your unique style learn how to RENT A MOBILE PHONE .
Position text thoughtfully, animate subtly, use high contrast colors, limit text amounts, and proofread closely. With the techniques in this guide, you can take your iPhone videos to the next level with professional-looking text overlays.
So grab the best iOS apps for titling, captioning, labeling, and creatively overlaying text. Then, shoot captivating videos and augment them with informative, entertaining text elements that capture viewer attention. Before long, you’ll produce slick, polished videos conveying your story and powerful messages.